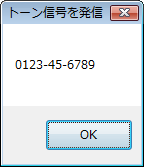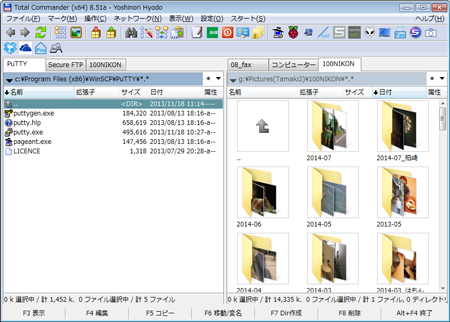2014年12月8日

Raspberry Pi をミュージック・サーバとして使用し始めて 1年が経った。純正のプラスチックケースに入れ、無線 LAN アダプタを取り付けて24時間運用していた。無線 LAN アダプタを取付けて運用していると、USB コネクタの部分がかなり熱くなり、夏に時々熱暴走と思われる現象を起こしていたので心配していたが、再起動してそのまま使用していたところ暑さで死んでしまった。純正ケースは放熱対策があまり考えられていないのである。仕方ないのでもう一台購入し、ケースの蓋を取外して、基盤むき出し状態で使っていた。しかし居間に設置していることもあり見苦しいので熱対策に取り組むことにした。
まずはリサーチ
> google 検索「raspberry pi 熱対策」
- Raspberry Pi の CPU 温度は、下記のコマンドで調べることができる。
# cat /sys/class/thermal/thermal_zone0/temp
- Raspberry Pi 用のヒートシンクが市販されている。
- ケースファンを取り付けている人もいる。
選んだ熱対策
CPU の温度を調べたところ、50°C を超えることが多々あった。夏場は 60°C 以上になったと思われる。
ヒートシンクは多くの製品が販売されているが、多くの方々がヒートシンクだけではそれほど熱が下がらないと報告している。
ケースファンを取付て対策している人もいる。効果はあるらしい。そこで、ヒートシンクとケースファンを取り付けてみることにした。
購入品目

ヒートシンクは、ネットで購入した。ケースファンは、5V 動作の製品がネットで見つからなかったので秋葉原で探したところ、東京ラジオデパート 3階のトモカ電気で発見した。2P ピンソケットは、マルカ電機工業に半田付できるタイプの製品があった。ビスは近所のシマホで購入した。
- ヒートシンク:ビクトリーセブン/Raspberry Pi専用アルミ製ヒートシンク3個セット【メール便可】 > 324円(税・送料込)
- ケースファン:XFAM/RDL4010S5(径4cm 5V, 0.13A) > 432円(税込)
- GPIO 接続用のピンソケット:2P > 30円(税込)
- ビス&ナット:M3 皿ビス、ワッシャー、ナットセット > 98円(税込)
- 合計:884円(税込)
実際の工作

ヒートシンクには、3M の熱伝導性接着剤転写テープらしき両面テープが張られているので、CPU、LANコントローラ、レギュレターICに張る。
ケースファンは、ケース内に何とか組み込めそうだったので、挑戦してみた。ケースファンの形状や取付ビス位置に合わせてドリルやヤスリで穴明けをした。
ピンソケットは小さいので半田付はちょっと神経を使うが、15W 位の半田ごてがあれば問題なく半田付できる。ピンソケットは Raspberry Pi の GPIO No.4(+5V)と No.6(GND)に接続する。
ケース内部にほとんど余裕はないので、ファンの取付は皿ビスで内部から留める。よってナットがケース上部に露出してしまったのは、ちょっと残念だ。
結果と考察
CPU の温度は、28~30°C になった。ファンを停止したときの、CPU の温度は、45~50°C だった。CPU 温度はかなり下がり、ファンの効果は大きい。ちなみに室温は 20°C 前後である。
しかし、別の問題が発生した。ファンの音が気になるのである。XFAN のホームページで使用ファンの型番を調べてみると、ファンの回転数はロースピードらしいのだが、仕様書をみると5000rpm もある。私は、MPD クライアントとして使用しているので、オーディオ向けとしてはオススメできない。
しかし、夏場に熱暴走で破損するよりはマシである。またファンの音が気になるのは、夜中に静かな音楽を聴いているときだけなので、妥協できるレベルだとは思う。
タグ:Raspberry Pi
カテゴリー:コンピュータ |
コメント (0) |
投稿者:hyodo
2014年8月18日
トーンダイヤラー 又は DTMF ダイヤラーというものをご存知だろうか?
プッシュホンの音(DTMF。ピ・ポ・パというやつ)で電話をかける機器やソフトウェアのことである。10年以上前、仕事で Mac OS 8 くらいを使っていた頃、トーン発信機能が付いている電話帳ソフトがあり使っていた。その後、独立して設計事務所を開いてからは、 PC 環境が Windows に変わり、携帯電話を使う機会が多くなったこともあって、必要性を感じなくなっていた。しかし、官公庁やメーカーに問合せたりするときは、通話時間が長くなる場合もあるので、固定電話から掛けたい。その時にホームページに記載されている電話番号の脇にボタンがあってクリックすると電話が掛けられると便利そうだ。Skype をインストールすると、ブラウザ上の電話番号表示がボタンに変わり、ワンクリックで SkypeOut 通話できるようになるが、このよう感じでトーン発信できるソフトウェアはないだろうか?
そんなことを考えながら、トーンダイヤラーできるソフトウェアを探してみると、今では皆無で、あっても発表時期がかなり古い。見つけたものを列記する。
上記ソフトウェアをインストールしようか?どうか?迷いながら、ソフトウェアとして独立している必要はないので、Chrome の拡張機能のようなものは無いか?と探したが、無かった。その昔、独立した機器として存在したらしく、シャープやカシオ、ソニーなどでも作っていたようだ。現在は作られていないらしい。しかし、少しは需要があるらしく、Android アプリでいくつか見つかった。
実はスマホは所有していないので PC で使用できるソフトウェアが欲しいが、もし良いものがあったとしても電話帳を新たに作ったりするのは面倒だ。簡単なものでよいので、自分で作れないかとちょっと考えたり調べたりしてみた。
- プログラムするとした場合の流れは、(1)ブラウザなどのドキュメント上の電話番号(数字)を選択し、(2)ホットキーでダイアログを表示し、(3)OKボタンをクリックすると (4)トーン信号を発信する、という流れになりそうだ
- AutoHotokey の GUI と サウンド関数で上記は簡単にできそうだ。
- トーン発信音は、ソフトウエアDTMFコントローラというソフトで作成できる。
そこで、上記を実現する AHK スクリプトを作成した。使用方法は、PC のスクリーン上の電話番号を選択した状態でホットキーを押す。すると下図のようなダイアログが表示されるので、OK ボタンをクリックすると、ピ・ポ・パとトーン信号を発信する、それだけである。電話帳を作る必要もない。
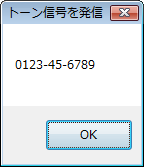
ダウンロード > tonedial.zip
中身を見ていただければわかるが、2 byte 数字も有効にしてある。しかし、選択文字が電話番号として成り立つか?は判定していない。
私は、普段使用している AHK スクリプトに下記のようにインクルードし、ホットキーを Ctrl + Space キーにしている。
#Include tonedial.ahk ;tonedial.ahk の読み込み
^Space::tonedial(80) ;トーンダイアルのホットキー
AutoHotkey を導入している方が対象になりますが、興味がありましたらお試しください。下記に情報サイトを列記します。
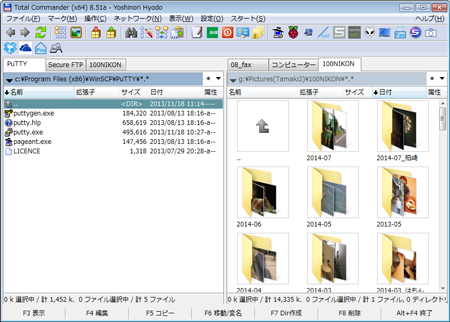
昨年の 1月より、Windows 環境のファイルマネージャに Total Commander を使っている。使用開始時のバージョンは、8.01 で、今年の 4月に 8.51a がリリースされていたので、盆休みにアップデートした。
ファイルマネージャは、PC 上での作業をする際、全ての入口となる重要なアプリケーションである。Total Commander 使い始めて 1年半になるが、使いやすく気に入っている。たまに他人の PC などを使って Windows Explorer で作業しなければならないときなど、ファイル操作が煩わしくて死ぬかと思うほどである。どうして以前は Windows 標準のエクスプローラなんか使っていられたのだろうか?これまでの経緯と考察、設定の備忘録を残しておくことにする。
Win 標準のエクスプローラは効率が悪いことに気が付いた
コピーや移動のたびに複数の Windows 標準のエクスプローラを開く行為は、かなり面倒だ。またエクスプローラを起動するたびに、作業フォルダにアクセスするのも面倒。もちろん「お気に入り」に登録しておけば、すぐにアクセスできるが、サイドバーが「お気に入り」であふれて使い難くなる。
ファイル管理は、もっとも基本的な操作である。それを「面倒だ」感じるということは、きっと効率が悪いのであろう。プライベートでも仕事でもかなり無駄な時間を使っているに違いない。
タブ切替え 2ペインのファイルマネージャ
ウェブブラウザのようにタブで作業フォルダを切り替えられると便利かも・・・・SFTPクライアントの WinSCP の外観は、ローカルとリモートが比較しやすいように 2ペインを選択できるようになっているが、ファイルマネージャも同じような外観になっていると使いやすいだろうなぁ・・・・と思いながらタブ切替え 2ペインのファイルマネージャ探してみたところ、いくつか見つかった。
どれも初めて知る名前のアプリケーションばかりだった。ファイルマネージャは、現在ではあまり注目されない分野かもしれない。しかしマニアックで機能豊富なソフトウェアが多いことも分かった。
上記のリストのファイルマネージャをいくつか使ってみた。最終的に、海外のシェアウェアだが一番歴史が古い、Total Commander を使うことにした。決め手は、
Total Commander の設定
― インストール ―
Download Total Commander 8.51a final から、インストーラをダウンロード。8.01 までは、32bit バージョンを使用していたが、今回から 64bit バージョンを使ってみることにする。インストール方法は、ダウンロードしたインストーラをダブルクリックする。
私は、事務所と自宅の PC 環境を揃えているので、Dropbox にインストールした。しかしながらユーザデータのロケーションは、標準の
c:\Users\username\AppData\Roaming\GHISLER\
に設定している。また、Installer for USB sticks というページに USB メモリにインストールする方法がある。
― 日本語化 ―
標準のインストーラでは、日本語は含まれていないので、別途日本語化キットが必要になる。Additional languages より Japanese をダウンロードする。ファイル名は、”wcmd_jpn.zip”である。Total Commander を起動し、”wcmd_jpn.zip”を選択後ダブルクリック又は Enter キーを押すと、日本語化キットが自動的にインストールされ、メニューやオプションの設定項目が日本語になる。
日本語チュートリアルが公式サイトにある。
― SFTP の設定 ―
プラグインの追加で SFTP 接続ができる。普段は WinSCP を使わなくても良い。Pageant も使える。
File system extensions (plugins) より SFTP をダウンロードする。ファイル名は、”sftpplug.zip”である。Total Commander を起動し、”sftpplug.zip”を選択後ダブルクリック又は Enter キーを押すと、自動的にインストールされる。
次に別途 SSL 関連の DLL ファイルを下記より入手する。
- 入手先 > cURL – Download
- 必要ファイル > MinGW64 7.34.0 devel SSL SSH Günter Knauf 2.18 MB
- ファイル名 > curl-7.34.0-devel-mingw64.7z
上記のファイルをダブルクリック又は Enter キーを押すと、解凍せずにアーカイブファイル内を閲覧することができる。(8.01 の 32bit 版では、7z 用のプラグインが必要だったはずだが、8.51 の 64bit 版では、7z 用のプラグイン無しで解凍できた。)curl-7.34.0-devel-mingw64.7z\bin 内より下記 DLL ファイルを Total Commander のプログラムフォルダ \totalcmd\plugins\wfx\sftpplug にコピーする。
- libeay32.dll
- libssh2.dll
- zlib1.dll
使い方は、カレントディレクトリの表示欄に下記のように打ち込むと、SFTP 接続モードになる。
\\\Secure FTP\
F7 キーで新規接続先を追加、Alt+Enter で接続先情報編集、ダブルクリック又は Enter キーで接続である。Pageant を使用しての鍵認証に対応している。
― 便利な使い方 ―
タブ切替え、2ペインであること自体が、とにかく便利である。私の場合、下記のような点や機能が便利に思っている。
- ボタンバーにコントロールパネルや、デスクトップ、スタートアップフォルダを登録
- エディターなど、よく使うアプリケーションの登録
- プロジェクト毎のアイコンを作成し、ボタンバーにフォルダを登録
- ファイルの複数リネームで置換や連番を付けたりするとき
- ファンクション・キーでの画像やテキストの表示やファイル操作
- パス名を含めた名前をクリップボードへ
- などなど
コントロールパネルのコマンドは、
control
プログラムの起動のコマンドは、EmEditor の場合
"C:\Program Files\EmEditor\EmEditor.exe"
フォルダー表示のコマンドは、デスクトップ の場合
cd c:\users\username\desktop\
ルート表示のコマンドは、
cm_OpenDrives
SFTP 接続のコマンドは、RaspberryPi に接続の場合、
cd \\\Secure FTP\RaspberryPi\
― シェアウェア ―
Total Commander はシェアウェアである。価格は、US$44 もする。しかし、Windows がある限り使い続けることを考えれば、Office や Adobe CS を購入するよりずっと確実な買い物であると思う。Paypal での支払いが可能だ。メールや Fax での購入にも対応してくれるようだ。
購入後、ライセンス・キーがすぐにメールで送られてくる。また、プログラムの入った CD-ROM が郵送で届く。なぜこんなレガシーなサービスがあるのだろうか?と思ったが、OS の新規インストールや PC のメンテナンス等でネットに接続されていない環境で必要なときがあるだろうから、そのためのサービスなのだろう。
ちなみにライセンス・キーが無くても使用できる。キーが無いと、起動時に購入を促すウィンドウが表示される。
ホームページは非常に簡素で、レガシーで、スクリーンショットも無いのだが、それが好ましく感じる。
― Android 版 ―
Android 版があり、こちらも愛用している。LAN や SFTP プラグインがあるので、LAN 内のファイル操作、SFTP 接続も可能だ。Android 版はフリーである。
最後に
この記事を書くために、ファイルマネージャについていろいろと調べていたところ、MS-DOS 時代に愛用していた FILMTN と、元祖ファイルマネージャといわれる Noton Commander クローンが、現在も開発され続けていることを知って驚愕した。と同時に DOS 時代のファイルマネージャは使いやすく、カスタマイズもしやすかったことを思い出した。
- WinFM2008 > FILMTN のWindows 版後継ファイルマネージャ。シェアウェア
- Far Manager > Noton Commander クローン。SFTP 接続用のプラグインもある。
タグ:Total Commander, ファイルマネージャ
カテゴリー:コンピュータ |
コメント (0) |
投稿者:hyodo
2014年3月6日
今年 1月に、兵藤善紀建築設計事務所にスタッフが入ったこともあり、スタッフの T君と嫁さんが使用する共用 PC を新調した。もちろん自作した。自作する理由を下記にまとめる。
- 故障したときのリスク分散と修理のしやすさ
- スペック及び費用の調整のしやすさ
- メーカー製 PC に付属するごみソフトが無いので、PC の安定性が良い
事務所設立時は、PC ハードウェアについての私の知識は皆無といってよく、設立から5年くらいは、Dell を使用してた。故障時のカスタマーの対応も良く、修理もスムーズだったが、ハードディスクやマザーボードなどの PC パーツの値段を知ってしまうと高いように感じるようになった。よくよく考えてみれば、ハードディスクのが調子悪いのなら、CrystalDiskInfo などで故障の可能性を調査できるし、原因がはっきりしていなくても、とりあえずハードディスクを Amazon で買えば翌日届くし、換装して OS やアプリケーションを再インストールしてみればよいだけのハナシなのである。ハードディスクが原因でなければ、メモリやマザーボード、電源などを交換していけばよい。最新のハイスペック CPU の交換でもなければ、たいした金額ではなく、Dell の修理費や、掛かる日数を考えればなおさら低コストで済む。
また、Dell などのメーカー製 PC は、新型 CPU などに対応させるためのファームウェアが提供されない。よって内部パーツのアップグレードによる延命も図れず、経済性が悪い。グレードアップのためには、本体丸ごと処分する破目になり、環境負荷も大きい。
自作するようになったきっかけは、私の高校の後輩がプロジェクションマッピング & CG アニメーションを製作するファッション業界では有名なデザイン事務所をやっていて、5年ほど前たまたま彼の事務所に行く機会があり、そこにあった大量の自作 PC の山を見たことである。Autodesk Maya を快適に操作するために ハイエンドクラスの Quadro が取付けられた作業用 PC や、フォトリアルアニメーションを納期に間に合わせるためのレンダリング専用 PC 群であったのだが、彼に話を聞くと、〆切のたびにモデリングが終わるとレンダリング専用マシンを自分で部品を買いに行き、順次最新最速のスペックに組み直して、できるだけ速くレンダリングが終了するようにしているとのことだった。
彼の洗練された美しい仕事の内容と事務所に山積みの自作 PC には大変感銘を受けた。彼は非常にクリエイティブであるので、独自の技術が必要となり、表現を実現するためにソフト&ハードウェアに精通し駆使する必要があったのである。
私の仕事は建築設計であるので、彼のようなハイレベルに到達しなくてもよいが、自作 PC を組むにはそれなりの知識は必要である。組み方は、「パソコン 自作 本」と Amazon で検索すれば、いろいろな書籍が出ていて、初心者向きのものを一読しておくことをオススメする。
仕事で使用する主なソフトウェアを下記にまとめる。
私も彼のようにプロフェッショナルな視点でPCを組んだ。以下考察。
- SU Podium でのレンダリングはマルチコア対応なので、ハイスペックを求める。しかし急ぐ場合は、私が使用しているマシン(i7-2600)で行えばよいことである。(1ショット 3分程度で終わる)
- Vectorworks も SketchUp も、Core2Duo E8400 程度のスペックで全く問題がない。現行 Haswell なら Celeron でも行けるだろう。
- SketchUp は CPU も GPU もハイスペックにする必要はないが、安定性、表示の正確さを求めるなら、経験的に OpenGL 専用グラフィックボードが必要。Quadro はエッジのアンチエイリアスが美しく見みやすい。
- PC の操作に人間が待たされるのは良くない。OSやアプリの起動、ファイルの読み書きのスピードは重要。よって SSD とする。バックアップは Dropbox 及び SparkleShare で同期されるフォルダを定期的に Samba サーバ側で行うことにより、SSD の信頼性の低さを担保する。
- メモリもそれほど必要ないし、拡張性も求めないので、チップセットは H81 で良いだろう。
- スタッフ(平日使用)& 嫁(週末使用)の共用なので、日中は常に電源が入る。よって、電源は高効率で静音性が高いものにしたい。
- 他の3台(2台の自作 PC と 1台の BTO PC)とパーツ交換が可能なようにする。具体的には、PC ケースの大きさをミニタワー以上とし、マザーボードのフォームファクタは Micro-ATX に統一する。
その結果、下記のようなマシン構成となった。
- CPU:
- Intel/Pentium Dual-Core G3220 > 5,297円
-
- MB:
- ASUS/H81M-E > 5,478円
-
- ケース:
- Loop/LP-2203 > 3,680円
-
- 電源:
- センチュリー/SF-500P14FG > 12,160円
-
- メモリ:
- I-O DATA/DY1600-4GX2/EC (4GB 2枚組) > 7,490円
-
- 内臓SSD:
- Intel/335 Series SSDSC2CT240A4K5 > 18,980円
-
- グラボ:
- NVIDIA/Quadro K600 > 15,980円
-
- DVDドライブ:
- バルク品 > 1,980円
-
- ディスプレイ:
- DELL/U2412M > 22,480円
-
- OS:
- Windows 8.1 Pro (DSP版) 64bit > 16,081円
-
- 費用合計:
- 109,606円
-
上記に少しコメントを付ける
- CPU は、CPU Benchmarks によると Haswell Core i7 の1/3、Core i3 の2/3 程度のスペック
- ケースは、これまで SilverStone を選ぶことが多かったのだが、ミニタワーで幅 200mm 以下にしたかった。いろいろ探したのだが、地元川口の商社が扱っている極端に安いケースになった。作りは悪くなく気に入っている。
- 電源は、高価だが、80PLUS PLATINUM認証の上ファンレス。非常に静か。
- SSD とメモリは、1年前よりだいぶ価格が上昇している。
- グラボは、Quadro K600 をドスパラで安く入手できた。
- ディスプレイは、1920×1200 の Dell 直販の製品。
以上、1月に組み、現在稼働中。Vectorworks や SketchUp の使用で CPU のスペック不足を感じることは無い。私のメイン PC (SandyBridge Core i7-2600、Quadro 600)と比較して、SketchUp の影の表示に掛かる時間も変わらない。
しかし SU Podium のレンダリング時間は、4コア 8スレッドの Core i7 とはさすがに差があるだろうと思い、計測してみた。下記は、レンダリング画像で、元の大きさは、1600 × 900 px である。

括弧内の数値は、CPU Benchmarks での CPU 性能を表す数値で、大きいほど性能が高い。
- Pentium Dual-Core G3220:
- 15分51秒(Passmark CPU Mark 3228 )
-
- Core i7-2600:
- 6分30秒(Passmark CPU Mark 8315 )
-
よって、2.4倍の差があった。CPU のスペックの差とほぼ一致する。価格は、現行の Core i7-4770 (約 32,000円)と比較すると、5倍もある。
この差は大きいが、私の事務所ではレンダリングは、年に5~6回程度しか行わないので、業務に支障をきたすほどでは無い。
以上、スペックとコストのバランスの良い PC を組むことができた。
私の仕事である建築設計は、クライアントが固有の敷地に独自のオーダーを求めるため、ほぼ全て特注である。よってプロジェクト毎に一から考えて作る必要がある。PC も、ユーザの使い方により、購入毎に多くのパーツから組合せを選んだ方が良いのは同じだ。
カテゴリー:コンピュータ |
コメント (0) |
投稿者:hyodo
2013年12月24日

前回は、Raspberry Pi を使った格安ミュージックサーバのハード構成を紹介した。今回は、Raspberry Pi をミュージックサーバとして使うために私が行った設定を紹介する。ネット検索で参考にさせていただいた HP は大変貴重な情報がある。また参考書として、「Raspberry Pi ユーザーガイド 」が役に立った。
」が役に立った。
raspi-config の設定
私の場合は、raspbian をしばらくグラフィカル・デスクトップ環境で遊んだあと、ターミナルより sudo raspi-config で下記の設定を行った。
- Change User Password > pi ユーザのパスワード変更
- Enable Boot to Desktop/Scratch > ブート時の起動方法を “Text console” に変更
- Internationalisation Options / Change Keyboad Layout > 自動的に設定してくれる
- Advanced Options / Hostname > ホストネームを “MusicServer” に変更
- Advanced Options / Memory Split > GPU のメモリ割り当てを “16” に変更(”0″でもいいのかもしれないが、”16″とした。)
- Advanced Options / SSH > Enable に変更
公開鍵で SSH 認証できるようにする
下記リンクの解説及び設定方法が非常に分かりやすい。SSH クライアントは、PuTTY を使用している。
参考HP > Qaplaの覚書・メモ・備忘録・独言 Raspberry Pi のSSHでファイル認証
LAN の固定IP の設定
sudo nano /etc/network/interfaces で編集
auto lo
iface eth0 inet dhcp static
address 192.168.1.xx
netmask 255.255.255.0
gateway 192.168.1.x
allow-hotplug wlan0
iface wlan0 inet manual
wpa-roam /etc/wpa_supplicant/wpa_supplicant.conf
iface default inet dhcp
無線LANの設定
sudo nano /etc/network/interfaces で編集
auto lo
iface eth0 inet static
address 192.168.1.xx
netmask 255.255.255.0
gateway 192.168.1.x
#コメントアウト allow-hotplug wlan0
#コメントアウト iface wlan0 inet manual
#コメントアウト wpa-roam /etc/wpa_supplicant/wpa_supplicant.conf
#コメントアウト iface default inet dhcp
#以下、無線LANアダプタの設定
auto wlan0
iface wlan0 inet static
address 192.168.1.xx
netmask 255.255.255.0
gateway 192.168.1.x
wpa-conf /etc/wpa.conf
sudo nano /etc/wpa.conf で新規ファイルを作成し、下記を記入する
network={
ssid="<無線LAN機器のSSID>"
key_mgmt=WPA-PSK
psk="<WPAキー>"
MPDのインストール
MPD 公式ページ
参考HP > Raspberry PiをMPD(Music Player Daemon)サーバにする
下記コマンドをターミナルから打ち Music Player Daemon のインストール及び設定を行う。
- sudo apt-get install mpd mpc↵
> MPD と MPC のインストール。MPC は MPD の CLI クライアントである
- sudo service mpd start↵
> MPD を起動する
- sudo nano /etc/mpd.conf↵
> 設定ファイルの変更
auto_update "yes" # 自動的にプレイリストを更新する(コメントをはずす)
#bind_to_address "localhost" # エラーが出る場合(コメントをつける)
mixer_type "software" # 有効にするとクライアントから音量調整可能になる(コメントをはずす)
- sudo /etc/init.d/mpd restart↵
> mpd の再起動
次に USB-DAC へ出力するための設定を行う。USB-DAC の種類は自動的に認識してくれた。
参考HP > SAKURAの独り言:ubuntu studio 12.04でMPD (備忘録)
- cat /proc/asound/cards↵
> USB-DAC のインデックスを調べる
- sudo nano /etc/modprobe.d/alsa-base.conf↵
> USB-DAC をデフォルトのサウンドデバイスに設定するために下記を記述する
options snd-usb-audio index=0
options snd-bcm2835-audio index=1
options snd-usb-audio nrpacks=1
- sudo reboot↵
> Raspberry Pi を再起動する
Samba サーバをマウントする
私は、音楽ファイルを Samba サーバ上に保存している。下記コマンドをターミナルから打ち、Raspberry Pi から Samba サーバをマウントする。一般的な NAS もたぶん同様の設定方法だと思われる。
- sudo apt-get install cifs-utils↵
> cifsマウントユーティリティをインストール
- cd /mnt↵
> mnt ディレクトリへ移動
- sudo mkdir share_music↵
> 音楽データ用ディレクトリ “share_music” を作成
- sudo chmod 777 share_music↵
> パーミッション変更
- sudo mount -t cifs -o user=UserName%PassWord //192.168.1.xx/share/music /mnt/share_music↵
> samba サーバー上の共有音楽データ・ディレクトリをマウントする
- ls /mnt/share_music↵
> 共有音楽データ・ディレクトリがマウントされたか?を確認する
- sudo ln -s /mnt/share_music /var/lib/mpd/music/↵
> mpd の music データフォルダにシンボリックリンクを作成
- umount //192.168.1.xx/share/music↵
> 共有音楽データ・ディレクトリのアンマウントする
次に、共有音楽データ・ディレクトリを起動時に自動的にマウントする設定を行う。
- sudo nano /etc/fstab↵
> fstab に追記することにより、起動時に自動的にマウントするようにできるらしい。
//192.168.1.xx/share/music /mnt/share_music cifs username=UserName,password=PassWord
- しかし、再起動しても自動的にマウントされなかった。sudo mount -a を実行すれば、マウントされる。しかたないので、sudo nano /etc/rc.local を実行し、exit 0 の直前に mount -a を追記した。rc.local は起動時に最後に読み込まれるファイルとのこと。
目覚ましとして使う
Raspberry Pi も USB-DAC 内臓のプリメインアンプ Topping/TP23 も電源スイッチが無いので、電源は 24時間入れっぱなしである。待機電力も電気代を気にするほど大きくないようだ。そこで目覚ましとしても使うことにした。
sudo crontab -e で cron を編集する。下記のように mpc コマンドを追記した。
# Everyday
10 5 * * * /usr/bin/mpc volume 100
15 5 * * * /usr/bin/mpc clear
20 5 * * 1-5,7 /usr/bin/mpc load NHK-R1
20 5 * * 6 /usr/bin/mpc load NHK-FM
#
#
# For Weekday
30 5 * * 1-5 /usr/bin/mpc play
#
#
# For Saturday Weekend Sunshine
20 7 * * 6 /usr/bin/mpc play
#
#
# For Sunday Ongakuno Izumi
55 7 * * 7 /usr/bin/mpc play
mpc コマンドの使い方は、mpc help で表示される。一応下記リストに解説する。cron のスケジュールについては、「cron スクリプト 書き方」などで検索すると親切なサイトが多くある。
以上、思ったよりも快適に使えている。仕事場のリスニング環境は、デスクトップ Win7 + foobar2000 + TEAC/A-H01 + 自作スピーカー(長岡鉄男/BS-84、Fostex/FF105WK)であることは以前の記事「foobar2000 で NHK ネットラジオを聴く」で書いたとおりだが、こちらの更に安価なシステムの方が音質も良い。
関連記事 > 「Raspberry Pi で格安ミュージックサーバを作る~その1~」
タグ:PCオーディオ, Raspberry Pi
カテゴリー:コンピュータ, 音楽 |
コメント (0) |
投稿者:hyodo
2013年12月17日

Raspberry Pi という ARM 系小型コンピュータの存在を先月に知った。一年半ほど前は結構話題になっていたらしい。とにかく安いので何をするかあまり考えず買ってみた。OS は、複数の Linux ディストリビューションを切り替えてブートできる NOOBS をインストールし GUI 環境で遊んでいたが、結局 Raspbian しか使ってない上に HDMI 入力端子のあるモニタが事務所に 1台しか無いこともあり、GUI で使うのはやめて SSH を設定して、PuTTY で Win7 から、もしくは ConnectBot で Android から接続して弄くるようになった。そうこうしているうちに Samba サーバを立てて事務所のデータバックアップを自宅でも行い、地理的冗長性を担保しようか?防犯カメラにしようか?など具体的に役に立つ利用方法を考え始め、最終的にミュージックサーバを作ることにした。理由は、事務所の音楽再生環境(Win7 + foobar2000 + TEAC/A-H01 + 自作スピーカー(長岡鉄男/BS-84、Fostex/FF105WK))が先月整い、費用の割りに音質が良く、操作性も快適なので、自宅でも同じような環境を作ってみたくなったのだ。事務所の再生環境については、「foobar2000 で NHK ネットラジオを聴く」を参照されたし。
自宅は 2DK アパートに妻と子どもの 3人暮らしなので、また Raspberry Pi のスケールに合うように、事務所の機器よりも小型にすることにした。またできるだけ安く、良い音を得られることを目標にした結果、上記の写真のようになった。下記に機器をリストアップする。
機器リスト
ミュージックサーバ
- 本体:
- Raspberry Pi Type B
> 4,379円
- SDカード:
- Amazon限定 Transcend SDHCカード 8GB Class10
> 952円(最近は、4GB の方が高かったりする)
- ケース:
- Raspberry Pi Clear Case
> 1,660円
- USB電源:
- Docomo/AC アダプタ 04
> 0円
※ これまで使い道の無かった Docomo ポイントを使って無料でGET!
- USB無線 LAN アダプタ:
- PLANEX/GW-USMicroN2W
※ 事務所で余っていたもの
- OS:
- Raspbian (2013-09-25 版)
> Free!
- Apr:
- Music Player Daemon (MPD) 0.18.5
> Free!(スミマセン、Raspbian にインストールされるのは、ver.0.16.0 でした)
プリメインアンプ
- USB-DAC 内臓
プリメインアンプ
- TOPPING/TP23
> 7,350円
アンプ部:25W@4Ω,約14W@8Ω
DAC 部:16Bit/48kHz
スピーカー(自作)
- ユニット:
- Fostex/FF85WK ×2本
> 6,550円
※コイズミ無線のセールで購入
- エンクロージャ:
- バスレフ方式、3.5L
※ 取説付属の推奨エンクロージャの寸法を既製板材の規格に調整し、スリットダクトにしたもの。吸音材は家に大量にあったコットンパフをエンクロージャ内部 3面に貼った。
※ この方のホームページのエンクロージャが美しく製作されていたので、真似してみました。
- エンクロージャ材料:
- ラワンベニヤ 12t + エゾ松 180w×14t×1800L + カット代 + AEPカラースプレー
> 3,870円
- スピーカーケーブル:
- 九州電気/OFC 0.12mm 素線多重ツイスト構造、0.75SQ 5m 購入
> 945円
※ターミナルを設けずユニットに直結
- 費用合計
- 25,706円

Topping/TP23 という製品は「USB-DAC 内臓 プリメインアンプ」と検索して探し出した。私が知りうる限り最安の製品である。TEAC/A-H01 を購入した頃は、その存在を知らなかった。スペックは TEAC/A-H01 より DAC、アンプの出力共に低いが、価格は 1/3 である。
電源スイッチは付いてない。コンピュータの電源とリンクして自動的にON/OFFする。寸法も小さく Raspberry Pi を上に乗せるとちょうど良い。Topping というメーカーは中国のメーカーらしいが、自社ホームページはなぜか見つからない。
音はフルレンジ一発のスピーカーとの組合せということもあり、ミニコンポや、Bose のアンプ内臓スピーカーのように変な味付けされた加工は行われていない感じで、ピュアオーディオと言える。クリアな音質で定位が良く分解能も結構高い。ソナタなどの曲では、プレイヤーの動作や息遣いまで小音量でも感じる。低域が物足りないのはやむを得ないが、8cm ユニットで 3.5L のエンクロージャにしては結構出ている。
MPD の操作は、Android から MPDroid で行っている。Win7 からは、GMPC 又は SkyMPC を使用しているが、foobar2000 の使い勝手のようにはいかない。foobar2000 が MPD クライアントとして使えると最高なのだが・・・・。
約25,000円でこれだけの品質と操作性が手に入るのは嬉しい。
じっくりと音楽を聴く機会が増えた。

上の写真は、エンクロージャが完成するまでの間、とりあえず鳴らすために作った段ボール・エンクロージャ。かなり残念な音だったw。バスレフ・ダクトも付けたり、内部を補強したり石やタイルを詰め込んだりしたのだけど、箱鳴りがひどく、密閉にしてもあまり変わらなかった。そもそも密閉できていたかも疑問。
次回、Music Player Daemon (MPD)を稼動させるまでの Raspberry Pi の設定を紹介したい。
関連記事 > 「Raspberry Pi で格安ミュージックサーバを作る~その2~」
※追記: Raspberry Pi Model B+ (Plus) が出ましたね。
タグ:PCオーディオ, Raspberry Pi
カテゴリー:コンピュータ, 音楽 |
コメント (1) |
投稿者:hyodo
2013年12月5日
本題の前に、自分の環境などの説明をする。
以前、iTunes を使っていたのだが、仕事で常用する CAD アプリケーション “Vectorworks” と非常に相性が悪かった。理由は、Vectorworks が 特定のバージョンの Quicktime を画像処理に使用するからで、iTunes を使っている時にアップデートのダイアログをつい OK してしまうと QuickTime のバージョンが新しくなり、Vectorworks が QuickTime をサポートできなくなってしまうからである。しかし、iTunes 10.5(2011年頃)から QuickTime が付属しなくなったことを昨年知り、Vectorworks と同居できるようになった。
そこで、今年初め久しぶりに iTunes をインストールしたのだが、昔使っていたバージョンが古すぎるのかデータベースの移行がうまくいかず、プレイリストやお気に入りの”★”の数、再生回数などのデータは無くなってしまってとても残念に思うと当時に、いろいろと余計な Apple のソフトがインストールされるのがとてもイヤだったことを思い出したりして、これを目処に iTunes を使うことを止め、今夏から月額 980円の音楽ストリーミング配信サービス Music Unlimited を使ってみることにした。
Music Unlimited は自分の知らない曲を聴くことができることは魅力なのだが、仕事をしながらプレイリストを作るのはとても面倒だし、所有している CD をストリーミングで聴くことも多く、それもどうかと思い 4ヶ月程でやめた。で、過去に iTunes で取り込んだ音楽データを利用できる他のソフトを探してみたところ、動作が軽くてデフォルトの UI がシンプルな foobar2000 を使ってみることにした。
foobar2000 の使い方は「一から始めるfoobar2000 – foobar2000 Wiki」を参考にした。
foobar2000 は必要に応じて機能や UI を拡張できるように設計されている。魅力的なアプリケーションでオーディオ関連の情報も多いので、使い始めてしばらくすると、PC 廻りの音楽リスニング環境を整えたくなった。それまで実は 2000円くらいで買ったアンプ内臓の PC 用のスピーカーを使っていたのだ。調べてみると、世は PC オーディオ・ブーム到来とのことで、多くの製品が発売されており、USB-DAC という機材が PC で音楽を聴くには重要であるということを知った。
ただフルサイズのコンポを買う気はなかったので、USB-DAC 内臓の小型プリメインアンプを探した。主要オーディオメーカーの中では安くて評判の良い TEAC A-H01 を購入した。スピーカーは、FOSTEX の 10cm フルレンジユニット FF105WK を購入し、エンクロージャは図書館で長岡鉄男のスピーカー工作の本を何冊か借りてきて、事務所の本棚にぴったりの寸法のブックシェルフ型を探し、物置にあるベニヤ板の端材で「BS-84」を自作した。機材関係のことは、また次の記事で紹介したいと思う。
ここでようやく本題のネットラジオの話をする。
foobar2000 ではネットラジオが聴ける。一般的な方法は下記を参照した。
> 魅力的なインターネットラジオ局 | PCオーディオ実験室
NHK ネットラジオはブラウザ上の「らじる★らじる」で聴いていたが、foobar2000 で聴けるといいなぁと思い、上記の方法を試してみることにした。
まず、NHKネットラジオのストリーミング URL を調べた。下記を参照した。
> 仙台・名古屋・東京・大阪のらじる★らじるをiPhoneで聞く – 別館 子子子子子子(ねこのここねこ)
しかし、NHK-FM 東京放送を聴くために、下記を記述した m3u ファイルを作成し、foobar2000 から読み込んでも音が出ない。
http://mfile.akamai.com/129933/live/reflector:46051.asx
そこで更に調べて次の情報を得た。
> MPDとNHK らじるらじる : ささやき
上記のアカマイの URL にブラウザでアクセスし、ダウンロードした asx ファイルをエディターで開くと次のように記述されている。
<ASX VERSION="3.0">
<ENTRY>
<REF HREF="mms://a52.l12993346051.c129933.g.lm.akamaistream.net/D/52/129933/v0001/reflector:46051" />
</ENTRY>
</ASX>
上記の “mms://a52.l1299~” の部分を m3u ファイルに記述し、foobar2000 から開くと NHK-FM 東京放送を聴くことができた。NHK-R1 ラジオ第1放送、NHK-R2 ラジオ第2放送も同様の方法でリスニングが可能になる。
ここで更に J-Wave など Radiko で配信されている民法放送は foobar2000 で聴けないか?という疑問がわく。しかしいくら調べても Radiko の配信 URL はわからない。録音アプリはいろいろあるのだが・・・・・。
タグ:foobar2000, PCオーディオ, ネットラジオ
カテゴリー:コンピュータ, 音楽 |
コメント (9) |
投稿者:hyodo